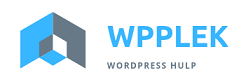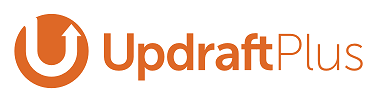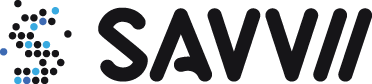Inhoudsopgave
Het kan zeer handig zijn om WordPress ook op uw eigen computer te installeren. Zo kan u offline verschillende nieuwe functies of thema’s uittesten. Elke update die u wil uitvoeren op uw website kan u beter eerst offline testen zodat u uw echte website niet kan schaden. In dit artikel gaan we bekijken hoe u WordPress eenvoudig op uw computer kan installeren.
De voordelen van offline WordPress
Door een offline versie van WordPress op uw computer te downloaden, kan u genieten van verschillende voordelen. Ten eerste werkt een website op je local host een stuk sneller dan wanneer deze op een online server zou draaien, zonder de kosten van zo’n server. Bovendien is het veel veiliger om uw websites eerst te bewerken op een lokale server omdat enkel jij deze website kan zien. Wanneer er dus iets zou foutlopen of niet perfect werken, zullen uw gebruikers er niets van merken. Maar ook wanneer je een nieuw project wil opstarten kan niemand komen rondneuzen op de ‘werf’ van de website. Het grootste voordeel van een lokaal draaiende WordPress versie is dus dat je er sneller en veiliger veranderingen aan uw website kan uittesten zonder dat iemand ze kan zien. Wanneer een update op de lokale server goed werkt, is het een eitje om deze over te zetten op de online versie van uw website.
Server software kiezen en downloaden
De eerste stap naar het opzetten van een lokaal draaiende WordPress website, is het creëren van een lokale server. Indien u in het verleden reeds een lokale server hebt opgezet, kan u dit deel uiteraard overslaan en meteen WordPress downloaden. Voor het opzetten van een lokale server zijn er verschillende programma’s beschikbaar. Zo kan je onder andere kiezen uit LAMP, WAMP, MAMP en XAMPP. In dit artikel zullen we werken met XAMPP omdat dit programma geschikt is voor Windows en Apple. Maar de andere programma’s hebben in principe en gelijkaardige werking.
Ga allereerst naar de downloadpagina op de website van XAMPP en kies de juiste versie voor uw besturingssysteem. Volg alle weergegeven stappen om het programma te downloaden en installeer het programma op uw computer met de installatie wizard. Als alles juist is verlopen zou je uiteindelijk het controle paneel van XAMPP te zien moeten krijgen wanneer je het programma opent. Via dit controlepaneel dien je de webserver Apache en de MySQL database op te starten via het tabblad “Manage Servers”.
WordPress downloaden
Nu u er hopelijk in geslaagd bent om een lokale server op te zetten, kunnen we verder gaan naar de volgende stap. Nu gaan we WordPress zelf op onze computer installeren. Om te beginnen moet u WordPress downloaden vanaf de officiële website. Let er op dat u dezelfde versie download als degene die u gebruikt voor uw online websites. Op die manier voorkomt u dat een update offline werkt maar niet op de online versie of omgekeerd. U kan kiezen tussen de Nederlandstalige versie of de Engelstalige, ook hier zou ik aanraden om dezelfde keuze te maken als op uw online website. Zo maakt u het zich gemakkelijker om tussen online en offline te switchen.
Bij het installeren van WordPress zal u een map moeten kiezen waar u de website in wil plaatsen. Belangrijk is dat deze map in de htdocs map van XAMPP staat. Maak in deze map uw eigen map aan en plaats hier alle WordPress bestanden in. Voor we verdergaan met het installeren van WordPress, moet u eerst een database aanmaken.
Een database aanmaken
De volgende stap in ons proces is het aanmaken van een MySQL database. Hiervoor moet u gebruik maken van PHPMyAdmin, surf dus in uw webbrowser naar http://localhost/phpmyadmin. Daar moet u naar het menu “Databases” gaan en een nieuwe database te creëren. Kies een makkelijk te onthouden naam voor deze database.
Eens de database zelf is aangemaakt, moet u nog een gebruiker aanmaken. Dit is heel eenvoudig, selecteer in PHPMyAdmin de aangemaakte database en klik op de toets “Rechten” om een gebruiker toe te voegen. Vervolgens moet u alleen nog maar een gebruikersnaam en eventueel een wachtwoord ingeven. Zorg er zeker voor dat u deze gebruikersnaam en wachtwoord ergens opschrijft want u zal deze gegevens nog nodig hebben!
WordPress verder installeren
Nu we een database hebben aangemaakt, kunnen we verder gaan met het installeren van WordPress zelf. Ook dit is niet zo ingewikkeld. Surf in je browser naar http://localhost/mapnaam, in de plaats van “mapnaam” moet u de naam ingeven van de map waar u de WordPress bestanden daarnet in heeft opgeslagen. Als alles goed is zal u hier een bericht krijgen dat er nog geen wp-config.php bestand is. Klik op “Create a Configuration File” . Nu zal u de gegevens van uw database moeten invoeren op het volgende scherm. Hiervoor zal u vijf velden moeten invullen.
WordPress verbinden met uw database
In het eerste veld moet u de naam van de database invoeren. Dit is de naam die u bij het aanmaken van de database via PHPMyAdmin heeft ingevoerd. De gebruikersnaam en wachtwoord zijn deze die u na het aanmaken van de database heeft gekozen bij het aanmaken van een gebruiker. Indien u nog geen gebruiker had aangemaakt kan je dit nu alsnog doen vooraleer verder te gaan. Ga hiervoor naar PHPMyAdmin via http://localhost/phpmyadmin en selecteer de aangemaakte database. Klik op de toets “rechten” en voeg een gebruiker toe.
In het veld achter database host, dien je “localhost” in te vullen. Je zal wordpress namelijk gebruiken op de lokale server van uw computer. Tot slot kan u in het laatste veld nog een tabel prefix kiezen. Deze prefix staat standaard ingesteld op “wp_” maar is vrij te kiezen. Voor online gebruik wordt het meestal aangeraden om deze prefix te veranderen om het moeilijker maken om uw website te hacken, maar de kans is redelijk klein dat iemand zal proberen om uw offline website te hacken. Wanneer u het formulier helemaal heeft ingevuld, klikt u op verzenden en krijgt u hopelijk de boodschap dat het eerste deel van de installatie is afgerond. WordPress heeft uw database dus gevonden en heeft permanent toegang om deze te gebruiken.
Vijf minuten installatie van WordPress
Nu is het tijd voor de laatste stap van de installatie van WordPress op uw lokale server, namelijk de korte vijf minuten installatie van WordPress zelf. Na de vorige stap wordt er normaal gezien automatisch overgegaan op deze stap. Ook bij deze stap wordt u naar enkele voor de hand liggende gegevens gevraagd. Zo moet u uw website een naam geven, een gebruikersnaam kiezen, een wachtwoord aanmaken en een e-mailadres opgeven. Voor een lokale website is het aangeraden om makkelijk te onthouden gegevens op te geven omdat u niet meteen riskeert om gehackt te worden. Kies dus een eenvoudige gebruikersnaam en een makkelijk te onthouden wachtwoord. Het opgegeven e-mail adres zal enkel gebruikt worden indien u uw wachtwoord toch eens zou vergeten zijn.
Data naar uw offline website importeren
Als alles goed verlopen is, zou u nu een perfect werkende offline versie van WordPress op uw computer moeten hebben staan. Indien dit niet het geval is, leest u het artikel best nog een keer opnieuw om te zien waar het fout is gelopen. Maar wij gaan ervan uit dat iedereen nu een werkende versie heeft. Voor u kan beginnen met allerlei testen uit te voeren op de offline versie, is het handig om eerst data te importeren naar uw website. U kan ervoor kiezen om de bestanden van één van uw bestaande websites te importeren of u kan standaard test data voor wordpress importeren.
Data importeren via een plug-in
Hiervoor moet u inloggen op uw lokale website en klikken op Extra à Importeren. Hier moet u kiezen voor de optie WordPress en dan zal er een nieuw venster openen waar u een plug-in kan installeren. De WordPress Importer plug-in zal u helpen om eenvoudig test data te importeren naar uw eigen wordpress website. Eens de plug-in geïnstalleerd is, dient u terug te gaan naar Extra à Importeren en nogmaals te kiezen voor WordPress. Op deze pagina zal u de plug-in kunnen gebruiken. Selecteer het gedownloade xml bestand en klik op “bestanden uploaden en importeren”. Kies vervolgens nog de juiste gebruiker en start het downloaden. Wanneer de download voltooid is, zou u de veranderingen moeten kunnen zien als u uw website nog een keer bezoekt via de localhost.
Starten met knutselen aan uw websites
Normaal gezien zou u nu volledig klaar moeten zijn om uw websites up te daten en uit te testen op uw eigen computer. U zal niet langer het gevaar lopen dat uw websites platvallen of dat uw projecten gestolen worden. Het zal nu mogelijk zijn om op een snelle server uw websites te bewerken en nóg beter te maken dan ze al waren. Hopelijk raakt ook u snel overtuigd van de vele voordelen van een lokaal draaiende WordPress website!
WordPress Online Cursus volgen?
Klik hier en ontdek mijn stap voor stap Video Cursus WordPress! Na het volgen van deze cursus kan je eindelijk eenvoudig uw eigen professionele WordPress website bouwen!
Veel succes 😉
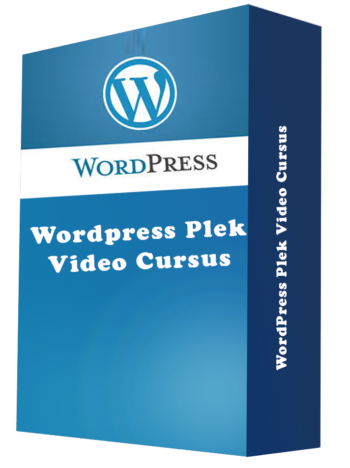
Inhoudsopgave